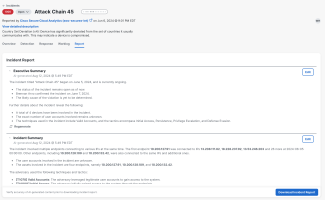Report
The Report page in the incident detail displays AI-generated incident summary information that can be downloaded in a report format. This information can be edited and formatted in markdown, and then downloaded in a single file to your local computer. If something changes in the incident, the sections can be regenerated to get fresh AI-generated content and then, if necessary, edited and downloaded again to get an updated report file.
The Incident Report table includes sections for various types of summary information, such as Executive Summary, Incident Summary, Event Summary, and Timeline of Events. Each section is expandable and indicates whether the content was created by Cisco AI or if it has been edited (the user's name who edited the content is displayed) and a timestamp of the last update.
To view the AI-generated summary information in an incident, perform the following steps:
-
Navigate to the incident detail and click the Report tab.
-
If there was no previously generated content for the incident, the report summary information is generated when you click the Report tab.
-
If there was previously generated content for the incident, it is displayed in the Incident Report table and you must click Regenerate to refresh the content.
-
Expand each section in the Incident Report table and view the summary information.
Each section includes the Created by Cisco AI or Edited by label and a timestamp of the last update.
AI-generated summary information is automatically generated upon the first visit to the Report tab but is only manually regenerated thereafter. For example:
If you want to refresh the information that is displayed in the table with the latest AI-generated information, click Regenerate.
To edit the AI-generated summary information, perform the following steps:
-
Navigate to the incident detail and click the Report tab.
-
Expand the section that you want to modify and click Edit to open the markdown editor.
- Modify any of the information; using the tools on the toolbar to format the text.
- Click the Preview tab to review your changes.
- Click Save. The section header includes the user name and timestamp of the last update.
- Click Close to exit the editor and update the content in the Incident Report table.
Note: If you navigate away from the markdown editor while editing, the summary is automatically saved as a draft for the current browser tab only. The draft content is not available if the same session of Cisco XDR is opened in another browser tab. To restore the content, return to the markdown editor and continue with your edits or click Undo or Use draft to remove or restore the draft content.
If you want to refresh the information that is displayed in the table with the latest AI-generated information, click Regenerate.
To download the entire summary information in markdown or PDF format, click Download Incident Report and choose Markdown or PDF.
Note: You should verify the accuracy of AI-generated content prior to downloading Incident report.